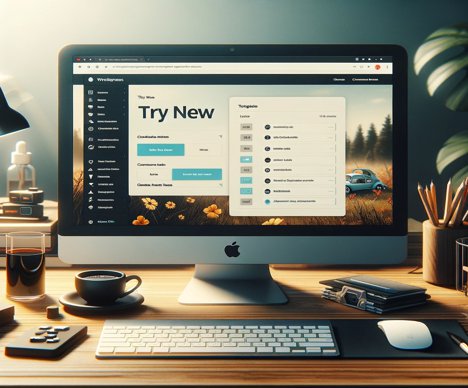How to add the Classic Editor in recent WordPress for backoffice management
Theoretical Framework
WordPress is a dynamic platform that is constantly evolving, regularly offering new updates and features to enhance the user experience and content management. One of the most significant changes was the introduction of Gutenberg, the block editor, which replaced the Classic Editor as the default WordPress editor starting with version 5.0. However, many users and developers still prefer the simplified interface and user experience provided by the Classic Editor.
For those looking to revert to the Classic Editor in the latest WordPress, it is possible by installing the Classic Editor plugin. This official plugin is maintained by the WordPress team and allows users to switch between Gutenberg and Classic editors as needed.
Detailed Explanation
The Classic Editor is an official solution that offers a traditional content editing experience, familiar to many WordPress users before Gutenberg’s introduction. It provides a clean and familiar interface for creating and editing posts and pages without dealing with blocks. Furthermore, many plugins and themes developed before Gutenberg may work better or only with the Classic Editor, making it an essential choice for compatibility and personal preference.
Step by Step
1. Accessing the WordPress Backoffice
Initially, log in to the backoffice of your WordPress site. Generally, you can access this dashboard by adding /wp-admin to your site’s URL.
2. Installing the Classic Editor Plugin
In the sidebar menu, navigate to "Plugins" > "Add New". In the search field, type “Classic Editor” and press Enter. Find the Classic Editor plugin in the list of results and click “Install Now”. After installation, activate the plugin by clicking “Activate”.
3. Plugin Settings
After activation, go to "Settings" > "Reading" (or "Settings" > "Writing", depending on your WordPress version) to configure the Classic Editor options. Here, you can choose to use the Classic Editor as the default editor and allow users to switch between editors.
4. Using the Classic Editor
With the settings adjusted, when creating or editing a post/page, the Classic Editor will be used by default. If you allowed switching between editors, you could switch to Gutenberg when necessary through the available option.
Related Technical Tips
1 – Plugin and Theme Compatibility: Before switching to the Classic Editor, check the compatibility of your current themes and plugins with this editor to avoid conflicts or functionality issues.
2 – Updates and Security: Keep the Classic Editor plugin updated to ensure security and compatibility with the latest WordPress versions.
3 -Training and Support: Consider offering training or support resources for users not familiar with the Classic Editor, ensuring a smooth and efficient transition.
Your restless mind can inspire an article. We encourage you to share your ideas with us here. Bold programming? Make it happen here.